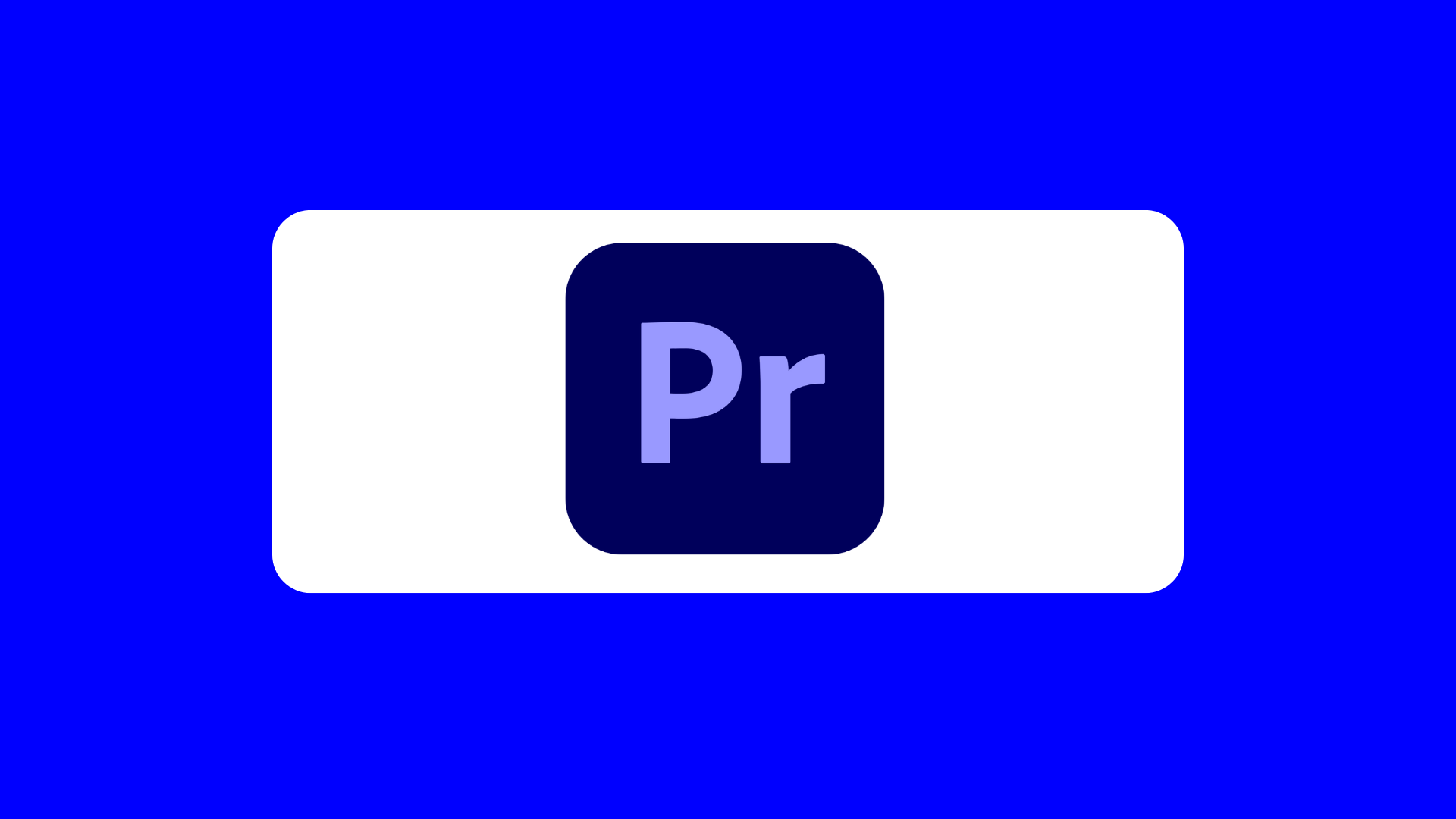Los atajos de teclado permiten agilizar el flujo de trabajo de una forma muy significativa, por eso, aquí recopilamos los atajos más útiles para editar en Premiere de forma rápida y eficiente.
-
Atajos básicos de reproducción:
- Barra espaciadora para pausar/reproducir.
- Flechas derecha/izquierda para avanzar fotograma a fotograma.
- Flechas arriba/abajo para ir al corte siguiente.
- Teclas de inicio/fin para ir al principio/final.
-
Herramientas de edición:
- B para editar rizo al cortar.
- Q/W para cortar hasta el siguiente corte eliminando rizo.
- V para seleccionar.
- R para ajustar velocidad.
- N para mover cortes.
- Pulsar la tecla I para seleccionar la entrada. Con este atajo se podrá posicionar fácilmente en el punto de entrada de un clip.
- Pulsar la tecla O para seleccionar la salida. Análogo al anterior pero para posicionarse en el punto de salida.
- Shift + V para seleccionar varios clips a la vez de manera rápida.
- Mayús + arrastrar el ratón para copiar un clip manteniendo la posición.
- Ctrl/Cmd + E para solapar clips y escuchar la sobreposición de pistas.
-
Organización:
- Ctrl/Cmd+G para agrupar clips enlazados.
- Shift+Ctrl/Cmd+G para desgrupar.
- Ctrl/Cmd+L para enlazar clips.
-
Transiciones:
- Shift+D para añadir transición por defecto entre clips.
- Opción+Suprimir para borrar por rizo.
-
Trabajo con audio:
- K+J/L para reproducción a cámara lenta.
- Ctrl/Cmd+L para desvincular audio de video.
- S para sincronizar clips de audio.
-
Edición avanzada:
- Ctrl/Cmd+C para copiar atributos.
- Opción+Ctrl/Cmd+V para pegar atributos seleccionados.
- A para seleccionar pista siguiente.
-
Personalización:
- En Atajos de teclado para asignar comandos a teclas como Syncronizar a S.
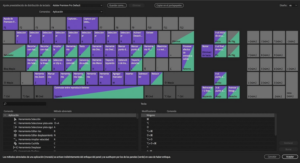
Fuente: Centro de Ayuda de Adobe
El conocimiento y uso adecuado de los atajos de teclado de Premiere Pro supone un salto cualitativo en términos de productividad. Aprenderlos lleva su tiempo pero la mejora es muy notable (te lo digo yo).
CONSEJO: Te recomiendo imprimir esta guía o dejarla como referencia hasta automatizar los atajos más frecuentes para cada tarea. No hace falta que los utilices todos a la vez, poco a poco puedes ir incrementando su uso. Con ello la curva de aprendizaje de Premiere se acortará rápidamente.
Solo hemos recopilado algunos de los más útiles, si os interesa alguno en especifico os dejamos el enlace a la pagina oficial de Adobe. Os dejamos una muestra para ver también los atajos en Windows.
Archivo
| Comandos | Windows | macOS |
|---|---|---|
| Proyecto… | Ctrl + Alt + N | Opc + Cmd + N |
| Secuencia… | Ctrl + N | Cmd + N |
| Bandeja | Ctrl + B | Cmd + B |
| Abrir proyecto… | Ctrl + O | Cmd + O |
| Cerrar proyecto | Ctrl + Mayús + W | Mayús + Cmd + W |
| Cerrar | Ctrl + W | Cmd + W |
| Guardar | Ctrl + S | Cmd + S |
| Guardar como… | Ctrl + Mayús + S | Mayús + Cmd + S |
Editar
| Comandos | Windows | macOS |
|---|---|---|
| Deshacer | Ctrl + Z | Cmd + Z |
| Rehacer | Ctrl + Mayús + Z | Mayús + Cmd + Z |
| Cortar | Ctrl + X | Cmd + X |
| Copiar | Ctrl + C | Cmd + C |
| Pegar | Ctrl + V | Cmd + V |
| Pegar inserción | Ctrl + Mayús + V | Mayús + Cmd + V |
| Pegar atributos | Ctrl + Alt + V | Opc + Cmd + V |
| Borrar | Eliminar | Suprimir |
| Eliminar rizo | Mayús + Supr | Mayús + Eliminar |
| Duplicar | Ctrl + Mayús + / | Mayús + Cmd + / |
| Seleccionar todo | Ctrl + A | Cmd + A |
| Cancelar selección de todo | Ctrl + Mayús + A | Mayús + Cmd + A |
| Buscar… | Ctrl + F | Cmd + F |
| Editar original | Ctrl + E | Cmd + E |
| Métodos abreviados de teclado | Ctrl + Alt + K | Cmd + Opc + K |
Clip
| Comandos | Windows | macOS |
|---|---|---|
| Crear subclip… | Ctrl + U | Cmd + U |
| Canales de audio… | Mayús + G | Mayús + G |
| Ganancia de audio | G | G |
| Velocidad/duración… | Ctrl + R | Cmd + R |
| Insertar | , | , |
| Sobrescribir | . | . |
| Habilitar | Mayús + E | Mayús + Cmd + E |
| Vincular | Ctrl + L | Cmd + L |
| Agrupar | Ctrl + G | Cmd + G |
| Desagrupar | Ctrl + Mayús + G | Mayús + Cmd + G |
Secuencia
| Comandos | Windows | macOS |
|---|---|---|
| Procesar efectos en el área de trabajo | Intro | Intro |
| Hacer coincidir fotograma | F | F |
| Revertir Hacer Coicider Fotograma | Mayús + R | Mayús + R |
| Agregar edición | Ctrl + K | Cmd + K |
| Agregar edición a todas las pistas | Ctrl + Mayús + K | Mayús + Cmd + K |
| Edición de recorte | Mayús + T | Cmd + T |
| Ampliar la edición seleccionada hasta el cabezal de reproducción | E | E |
| Aplicar transición de vídeo | Ctrl + D | Cmd + D |
| Aplicar transición de audio | Ctrl + Mayús + D | Mayús + Cmd + D |
| Aplicar transiciones predeterminadas a la selección | Mayús + D | Mayús + D |
| Levantar | Ñ | Ñ |
| Extraer | ] | ] |
| Aumentar | + | + |
| Reducir | – | – |
| Siguiente en la secuencia | Mayús + Ñ | Mayús + ; |
| Antes en la secuencia | Ctrl + Mayús + Ñ | Opción + ; |
| Ajustar en la línea de tiempo | S | S |
| Crear secuencia secundaria | Mayús + U | Cmd + U |
| Añadir nueva pista de subtítulos | Ctrl + Alt + A | Opt + Cmd + A |
| Añadir subtítulo en el cabezal de reproducción | Ctrl + Alt + C | Opt + Cmd + C |
| Ir al segmento de subtítulos siguiente | Ctrl + Alt + Abajo | Opt + Cmd + Abajo |
| Ir al segmento de subtítulos anterior | Ctrl + Alt + Arriba | Opt + Cmd + Arriba |
Marcadores
| Comandos | Windows | macOS |
|---|---|---|
| Marcar punto de entrada | I | I |
| Marcar punto de salida | O | O |
| Marcar clip | X | X |
| Marcar selección | / | / |
| Ir a entrada | Mayús + I | Mayús + I |
| Ir a salida | Mayús + O | Mayús + O |
| Borrar entrada | Ctrl + Mayús + I | Opc + I |
| Borrar salida | Ctrl + Mayús + O | Opc + O |
| Borrar entrada y salida | Ctrl + Mayús + X | Opc + X |
| Agregar marcador | M | M |
| Ir al marcador siguiente | Mayús + M | Mayús + M |
| Ir al marcador anterior | Ctrl + Mayús + M | Mayús + Cmd + M |
| Borrar marcador seleccionado | Ctrl + Alt + M | Opc + M |
| Borrar marcadores | Ctrl + Alt + Mayús + M | Opc + Cmd + M |
Gráficos y títulos
| Comandos | Windows | macOS |
|---|---|---|
| Nueva capa | ||
| Texto | Ctrl + T | Cmd + T |
| Rectángulo | Ctrl + Alt + R | Opción + Cmd + R |
| Elipse | Ctrl + Alt + E | Opción + Cmd + E |
| Organizar | ||
| Traer al frente | Ctrl + Mayús + ‘ | Mayús + Cmd + ] |
| Poner delante | Ctrl + ] | Cmd + ] |
| Poner detrás | Ctrl + [ | Cmd + [ |
| Enviar al fondo | Ctrl + Mayús + ` | Mayús + Cmd + [ |
| Seleccione | ||
| Seleccionar capa siguiente | Ctrl + Alt + ] | Opc + Cmd + ] |
| Seleccionar capa anterior | Ctrl + Alt + ` | Ctrl + Alt + ` |
Panel Mezclador de pistas de audio
|
Comandos |
Windows |
macOS |
|---|---|---|
|
Mostrar/ocultar pistas |
Ctrl + Alt + T |
Opc + Cmd + T |
|
Bucle |
Ctrl + L |
Cmd + L |
|
Solo entrada(s) de contador |
Ctrl + Mayús + I |
Ctrl + Mayús + I |